
Hitta ett Word i PDF Windows, MacOS, Android, IOS

De ordsökning i PDF Det är något som vi måste veta på vilken plattform som helst, eftersom när dokumenten är mycket långa och vi vill hitta ett ord eller en fras utan att behöva läsa hela texten är det nödvändigt att veta hur man kan genomföra det.
Det första du bör veta är att öppna ett dokument i PDF-format (PDF betyder Bärbart dokumentformat, du måste ladda ner speciella applikationer. De vanligaste filtyperna kan konverteras till PDF-format, eftersom de är utformade för att enkelt kunna utbytas mellan användare..

Varför använda PDF-filer? Det finns många anledningar. Dessa dokument är mycket lättare än ett Word-dokument och deras grafiska gränssnitt är flytande på grund av att det är en design avsedd för läsning. Vi måste veta att dessa filer behandlar informationen i den som om det vore en bild (det är därför det är snabbt).
PDF-dokument har en intelligent sökmotor integrerad som effektivt hittar det vi letar efter.
Artikelindex
- 1 Windows
- 1.1 Installera Adobe Acrobat Reader i Windows
- 2 Windows 10
- 3 MacOS X
- 3.1 Installera Adobe Acrobat Reader DC på Mac
- 4 MacOS
- 5 IOS
- 6 Android
- 7 Vanliga frågor
- 8 Referenser
Windows
För att kunna öppna PDF-dokument på din dator måste du ha Adobe Acrobat Reader DC installerat. Om du inte har det, uppmanar vi dig att följa följande steg:
Installera Adobe Acrobat Reader på Windows
1- Ladda ner installationsprogrammet för programvara, genom att klicka här.
2- Vi avmarkerar alla rutor som är markerade och trycker på "Installera nu".
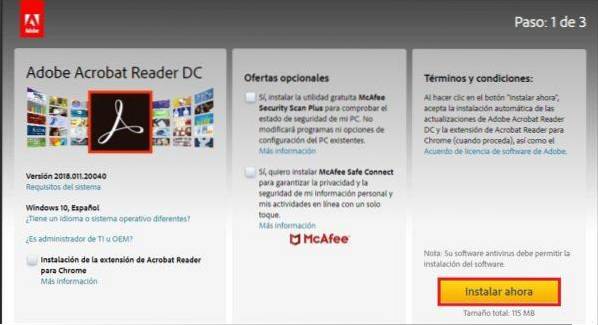
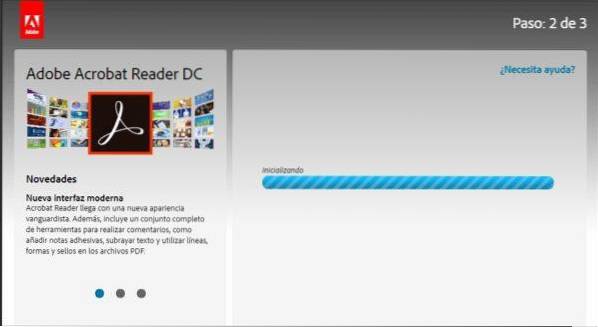
4- En .exe-fil laddas ned, som vi måste klicka på och välja öppna.
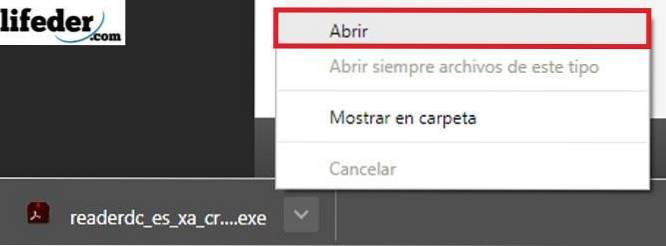
5- När du gör det öppnas ett fönster där vi måste trycka på "Kör".
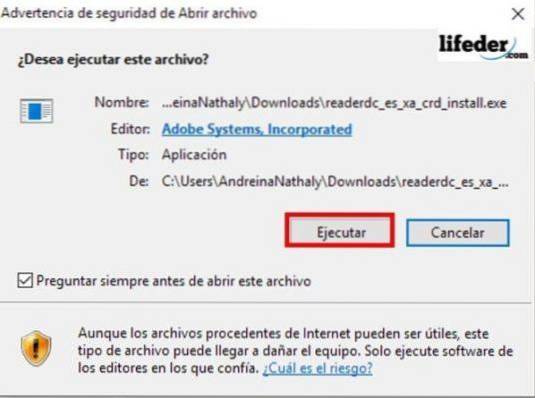
6- Sedan trycker vi på ja när det ber oss om tillstånd att installera en ny applikation. Programmet kommer att installeras; när detta är gjort kan vi öppna våra .pdf-filer.
Windows 10
För att utföra sökningen är det första vi ska göra att öppna dokumentet. När vi väl är öppna kommer vi att trycka på Ctrl + F-tangenterna på vårt tangentbord.

Ett fönster öppnas längst upp till höger om programmet.
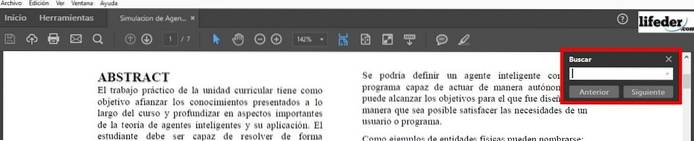
I den rutan skriver vi ordet eller frasen för att söka och trycker på "Nästa". Adobe Acrobat Reader kommer att söka i hela vårt dokument och markera matchningar i vår sökning.
Nästa och föregående knappar kan användas för att flytta från en matchning till en annan, om ordet eller matchningen av ord hittas mer än en gång.
MacOS X
På Mac måste vi också ha en applikation installerad för att kunna se PDF-dokument; Om vi inte har det installerat måste vi följa följande steg:
Installera Adobe Acrobat Reader DC på Mac
1- Ladda ner .dmg-filen härifrån.
2- Vi klickar på "Installera nu".
3- När vi väl laddat ner dubbelklickar vi på filen som laddades ner.
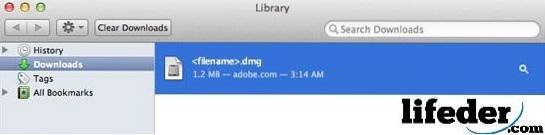
4- Ett fönster öppnas där vi dubbelklickar på "Install Adobe Acrobat Reader DC" och sedan bekräftar om vi vill öppna filen.
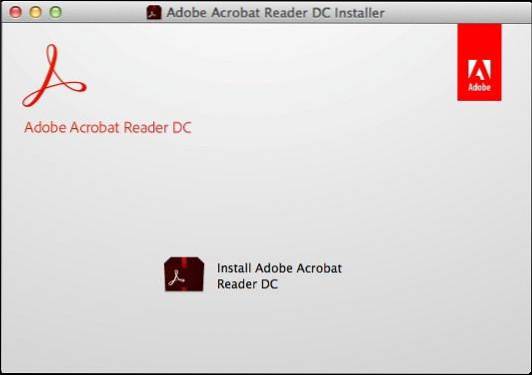
5- Vi klickar på finish och vi kommer att ha programmet installerat.
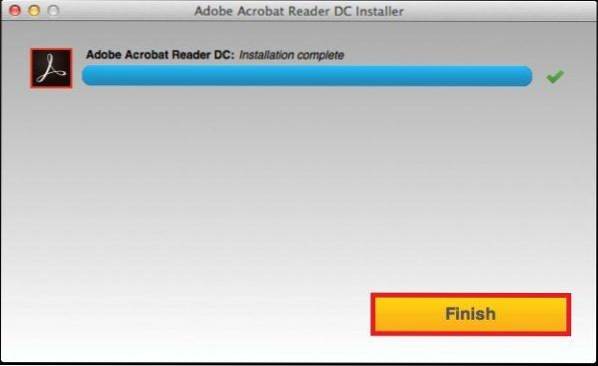
Mac OS
Vi måste öppna PDF-dokumentet med Adobe Acrobat Reader; väl öppnat måste vi trycka på kommandot + F.
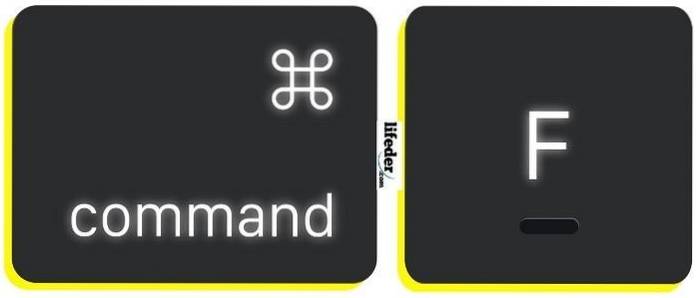
En sökruta öppnas längst upp till höger i dokumentet, här måste vi ange ordet eller frasen som vi vill söka och klicka på "Nästa".
IOS
Vi startar iBooks-applikationen på vår iPhone eller iPad.
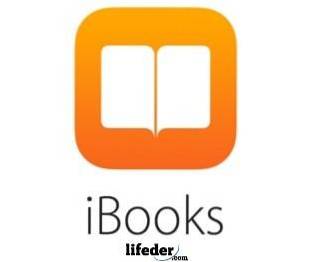
Vi hittar filen vi vill öppna i vårt bibliotek:
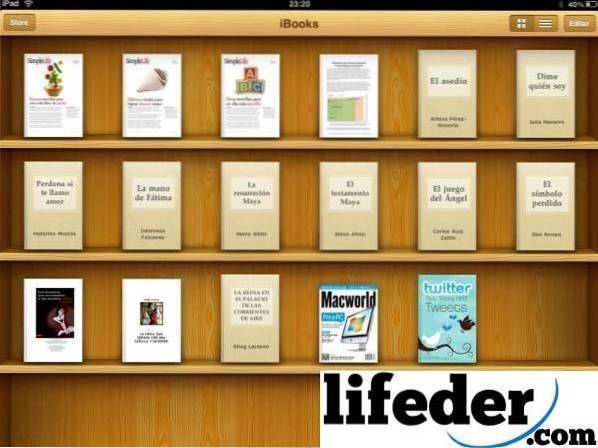
När du öppnar den visas en meny högst upp, där vi måste välja förstoringsglaset.

På så sätt kan vi skriva ordet eller frasen som vi vill söka efter och sedan trycka på "Sök" på tangentbordet..
Android
Det första vi måste komma ihåg är att för att öppna PDF-dokument på vår Android-enhet måste vi ha installerat ett program som gör att vi kan öppna filer med tillägget ".pdf".
Det första du bör göra är att kontrollera om din enhet har en applikation avsedd för detta, till exempel OfficeSuite + PDF Editor. Om du inte har det, öppna Play Store och skriv OfficeSuite + PDF Editor.
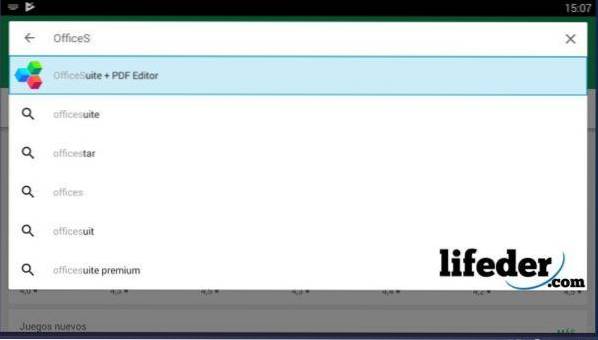
När du väljer det klickar du på "Installera".
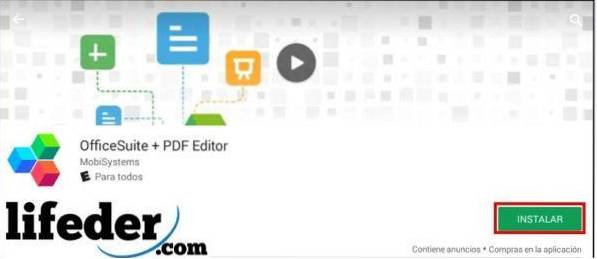
Tryck på "Acceptera".
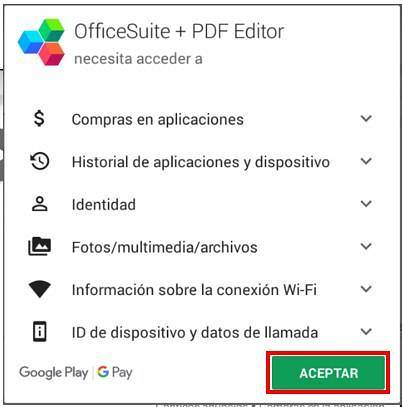
Vi hoppas att programmet laddas ner och installeras automatiskt.
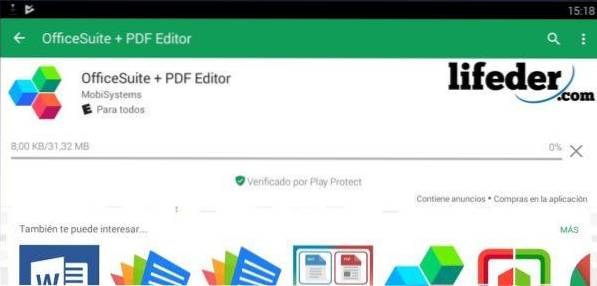
När nedladdningen är klar klickar vi på "Öppna".
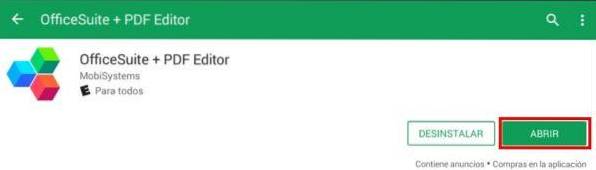
Det kommer att ladda programmets huvudsida, och eftersom det är första gången vi öppnar det kommer det att be att läsa sekretesspolicyn och dess egna interna regler (EULA).

Om vi håller med om allt skrivet där, klicka på "Acceptera och fortsätt".

Det visar oss huvudfönstret i programmet som vi laddade ner. En gång där klickar vi på "PDF".
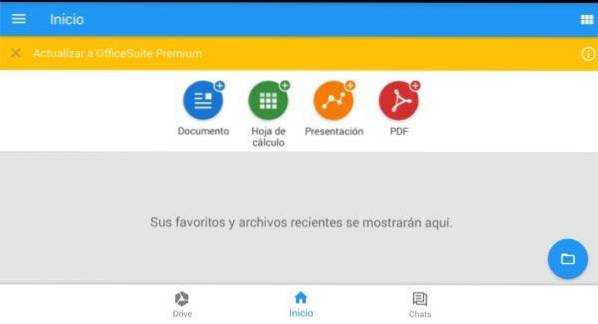
Det kommer att ladda ett fönster som liknar det föregående, vi klickar på "Bläddra".
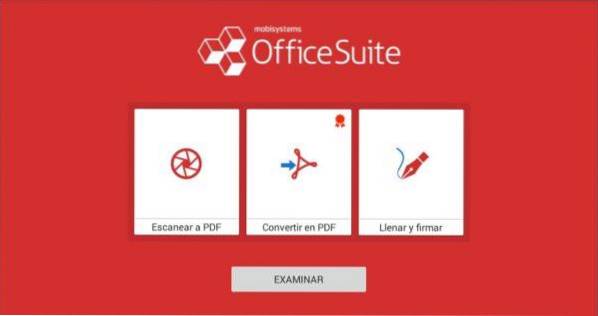
Vi väljer den mapp där filen som ska öppnas ligger.
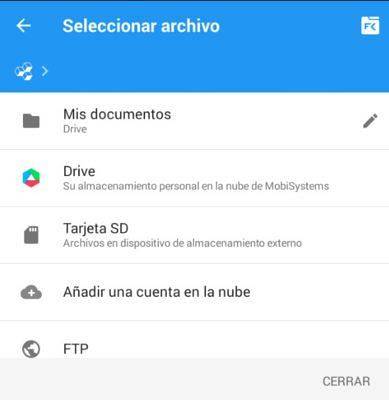
Dokumentet som vi har valt öppnas och vi måste klicka på redigeringspennan nedan.
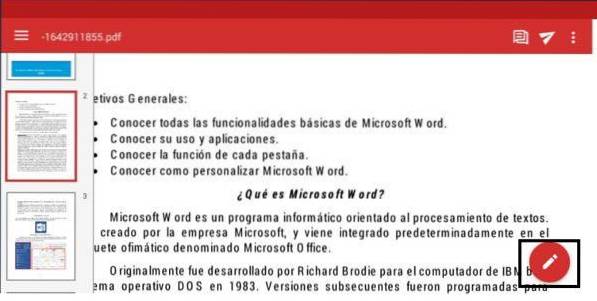
Sedan går vi till hemfliken och väljer "Sök" (steg 1 och steg 2).
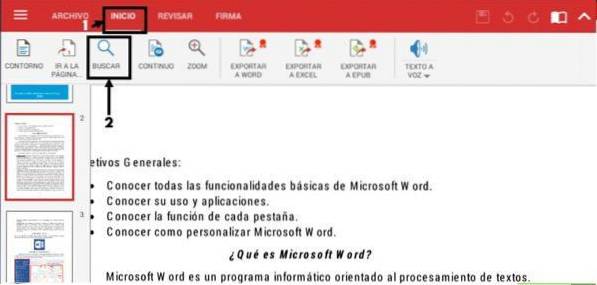
Ett navigeringsfält öppnas högst upp, där vi skriver ordet eller frasen som vi vill söka efter. Applikationen skuggar alla matchningar som den hittar i det dokument du har öppnat. För att granska vart och ett av dessa behöver du bara trycka på vänster eller höger knapp som visas i sökfältet.

Vanliga frågor
Vad händer om vi vill göra mer komplexa sökningar på Windows och Mac OS?
Om du redan har PDF-dokumentet öppet med Adobe Reader måste du trycka på Ctrl + Shift + F-tangenterna (om det är Windows).

För Mac OS, tryck på Skift + kommando + F.

Ett fönster med bredare alternativ ska visas för att utföra sökningen:
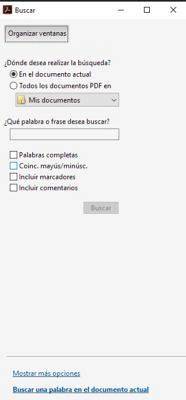
Referenser
- Adobe Acrobat Reader (inget datum) Hämtad från: get.adobe.com.
- Öppna PDF-filer i Acrobat Reader (Inget datum) Hämtad från: adobe.com.
- ADOBE ACROBAT READER DC (odaterad). acrobat.adobe.com.
- Google Play - Butik (inget datum) Hämtad från: play.google.com.
- Information om PDF (inget datum). Konsulterat från: es.wikipedia.org, 06-20-2018.
- Hur man hittar text i en bok eller PDF med iBooks för iPhone och iPad (inget datum). Återställd från: comoiphone.com
- Apple Team (januari 2018). Kortkommandon för Mac. Hämtad från: support.apple.com
- HJÄLP FRÅN ADOBE® ACROBAT® LÄSARE DC (april 2015). Hämtad från: helpx.adobe.com
- Första stegen med iBooks (mars 2018). Återställd från: support.apple.com
- Hur man hittar ett ord i en PDF (inget datum). Hämtad från: es.ccm.net



Ingen har kommenterat den här artikeln än.