
Hur tar jag bort lösenord från Windows 10?

Det finns flera metoder för att ta bort Windows 10 lösenord. Det är viktigt att tänka på att med ditt användarkonto i Windows 10 med ett lösenord genereras större säkerhet, eftersom det hindrar människor från att komma åt dina applikationer, filer och dokument om du inte godkänner dem genom att ge dem nyckeln.
Det skydd du ger ditt konto via ett lösenord är inte ett beslut som du bör ta lätt på; det rekommenderas faktiskt att den dator du använder - oavsett om det är fritids-, utbildnings- eller yrkesmässigt - är skyddat med ett lösenord.

Ibland är vi lata eller obekväma att ställa in lösenordet varje gång datorn slås på, när vi loggar in, när vi behöver installera drivrutiner från okända källor eller helt enkelt när vi behöver ändra en mapp på den lokala disken.
Det enda sättet du skulle vara berättigad att lämna din dator utan lösenord är om du planerar att lämna den hemma och helt lita på de människor som bor hos dig.
Om du fortfarande vill ta bort lösenordet från din dator har du flera metoder för att göra det. Vi kommer att förklara dem för dig nedan:
Artikelindex
- 1 Metoder för att ta bort Windows 10-lösenord
- 1.1 Metod 1: från inställningssidan
- 1.2 Metod 2: från fönstret för användarkonton
Metoder för att ta bort lösenord från Windows 10
Metod 1: från inställningssidan
Trots att det är en av de längsta metoderna är detta en av de enklaste att eliminera användarlösenordet på vår dator..
Först går vi till startmenyn och klickar på systemkonfigurationen. I ikonen i den röda rutan som vi visar nedan visas i Windows 10 systeminställningarna med en kugghjulsikon.
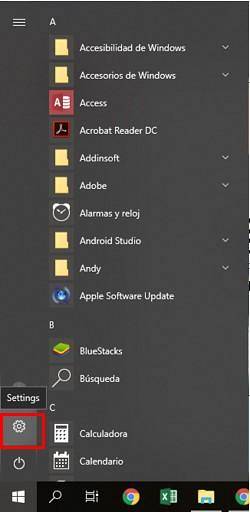
Därefter visas följande fönster där vi kommer att följa alla alternativ för att konfigurera och anpassa vår dator och hur vi ser den. Här går vi till "Konton" och klickar.
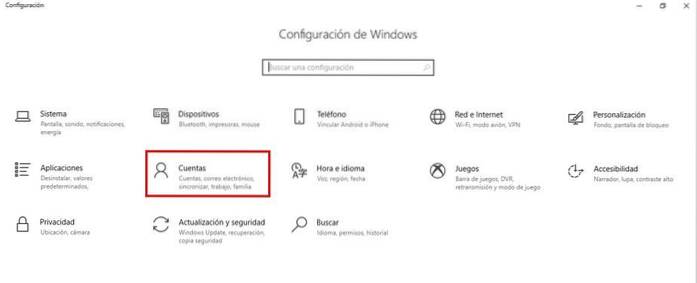
När detta är klart bör ett annat fönster öppnas där vi kan se inställningarna för de konton som finns på vår dator. Som standard ska vi väljas i den vänstra menyn "Din information", vilket är ett avsnitt som visar oss de definierade egenskaperna som vi har för den session vi arbetar med..
I det här fönstret måste vi välja "Inloggningsalternativ", som visas i den vänstra menyn. Om du gör det laddas en uppsättning alternativ till höger om fönstret angående vad vi vill göra, det vill säga att ta bort lösenordet..
Här måste vi leta efter titeln "Lösenord" och klicka på "Ändra" -knappen, som visas precis under texten "Ändra ditt lösenord för kontot":
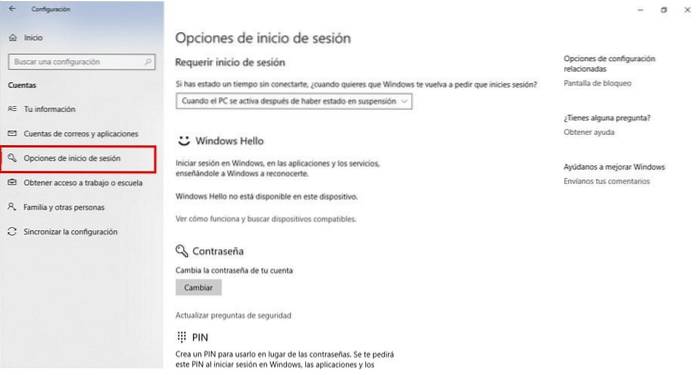
Klicka på den för att öppna ett nytt fönster där vi kommer att bli ombedd att ange vårt nuvarande lösenord. Vi placerar oss i rutan för det och vi skriver det; följt av detta klickar vi på "Nästa".
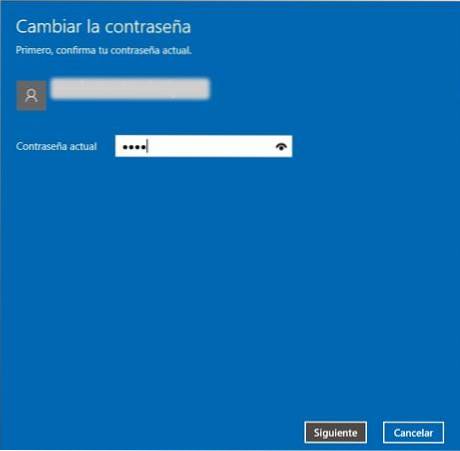
Klicka på den för att öppna ett nytt fönster där vi kommer att bli ombedd att ange vårt nuvarande lösenord. Vi placerar oss i motsvarande ruta och skriver den. Efter detta klickar vi på "Nästa". Ett fönster visas som följer:
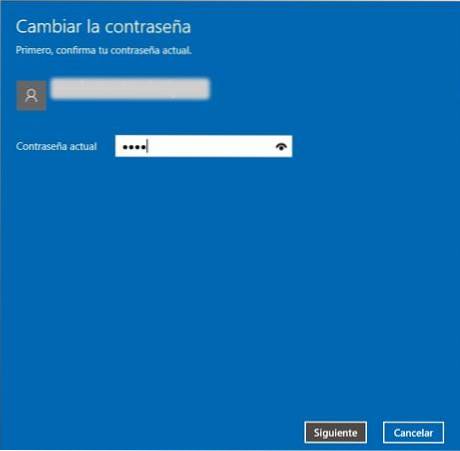
Klicka på den för att öppna ett nytt fönster där vi kommer att bli ombedd att ange vårt nuvarande lösenord. Vi skriver det i motsvarande ruta och klickar på "Nästa".
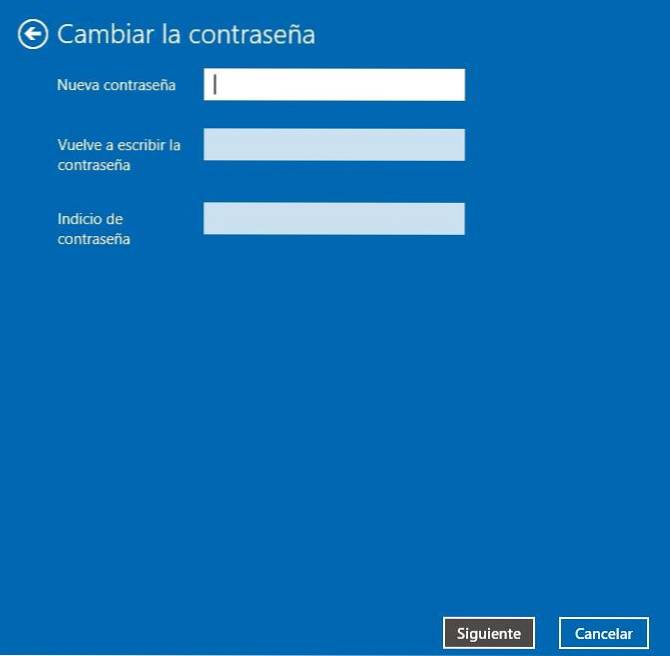
Här måste vi lämna alla rutor tomma och trycka på nästa två gånger. På detta sätt har vi lyckats eliminera användarens lösenord, enkelt och enkelt.
Metod 2: från fönstret för användarkonton
Windows har ett verktyg som kan köras direkt från sökfältet i Windows Cortana genom att skriva kommandot netplwiz.
Netplwiz är ett nytt dolt kommando som införlivades i Windows 10 och senaste versioner som gör det möjligt för användare att komma åt inställningarna för befintliga konton på datorn via användarfönstret..
För att starta den här metoden är det första vi ska göra att gå till Start-menyn, skriva från Cortanas sökmotor "netplwiz" (utan citat) och välja "Kör kommando".
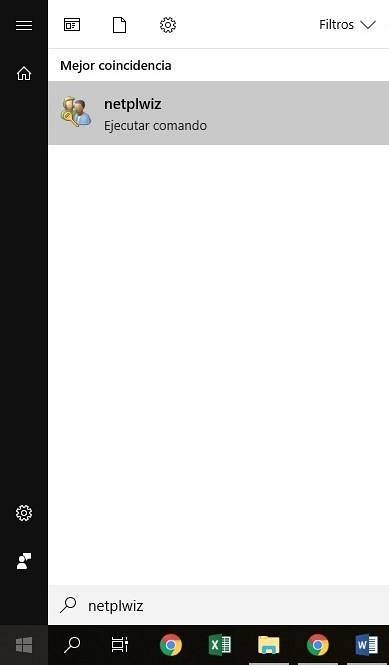
Följande fönster öppnas, där vi ser alla användare med ett konto på datorn.
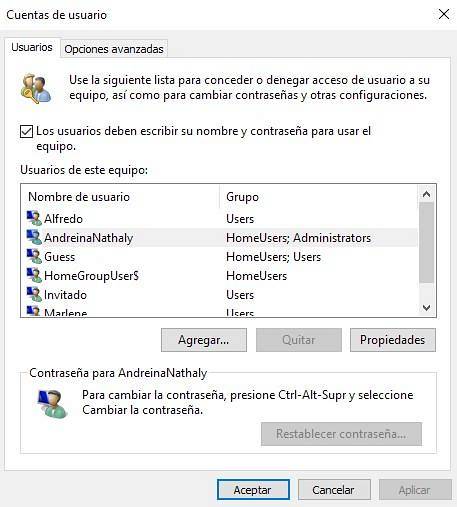
För att radera användarens lösenord måste du bara välja det och avmarkera rutan som visas precis ovanför listan: "Användare måste ange sitt namn och lösenord för att använda datorn".
När du är klar använder vi ändringarna genom att klicka på knappen "Apply" och sedan klickar vi på "OK" -knappen för att stänga fönstret. Genom att göra detta har vi tagit bort lösenordet för den användare vi har valt.



Ingen har kommenterat den här artikeln än.