
NTDLR saknas Hur man åtgärdar det i Windows XP, 7 eller 10
De saknar NTDLR-fil (förkortning för NT Loader) i Windows, det inträffar när vi vill komma åt operativsystemet och en svart skärm visas med ett meddelande som liknar: ”NTLDR saknas. Ctrl + Alt + Del för att starta om ”eller” Saknar bootmgr. Ctrl + Alt + Del ”, vilket innebär att vårt operativsystem drabbats av feljustering eller oväntat misslyckande.
Vad vi måste veta om den här filen är att den är ansvarig för operativsystemets normala start. I de första versionerna av Microsoft Windows - inklusive Windows XP - heter filen NTDLR; från Windows 7 och Windows 10 används motsvarande namn BOOTMGR.
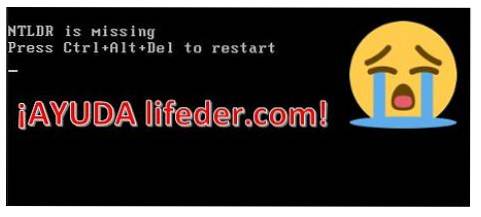
När vi vill komma åt vårt operativsystem och vi inte kan uppnå det på grund av det fruktansvärda meddelandet hoppar varningen "NTLDR / bootmgr" framför oss och vi vet att Windows inte kunde fortsätta eftersom det finns ett "misslyckat fel".
Det här problemet är vanligt och uppstår av ett antal skäl. Det kan bero på att vi har installerat ett annat operativsystem än Microsoft, som tar över MBR (master boot record) och när vi vill installera Windows (eller köra det om det redan är installerat) känner det inte igen boot.
Det kan också genereras av ett virus som är ansvarigt för att skada filerna, gå in i Windows-startposten och därmed skada MBR.
En annan anledning kan bero på att vår Windows blir instabil efter en uppdatering (som för vissa händer oförklarligt), eller att hårddisken kanske är skadad eller håller på att skadas.
Artikelindex
- 1 Så här fixar du saknade NTLDR?
- 1.1 I Windows 7 och Windows 10
- 1.2 I Windows XP
- 2 Referenser
Hur fixar du saknad NTLDR?
Det finns många sätt att reparera vår Windows-start, till exempel reparation via Live-CD, startbar USB eller med återställningsverktyg.
I Windows 7 och Windows 10
1- Sätt in Windows 10 (7) CD / DVD och starta om datorn för att komma till installationsmenyn (BIOS måste konfigureras för att starta från CD / DVD-läsaren, annars trycker du på F12 när du slår på datorn och därifrån välj "börja från CD").

Om du inte har en installations-CD måste du ladda ner .ISO-avbildningen på operativsystemet och göra den startbar från din pendrive.
2- Gå till installationsmenyn för Windows 10 (7) och välj alternativet "Reparera".
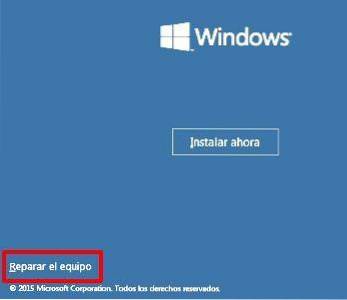
3- I nästa meny väljer du alternativet "Felsök".
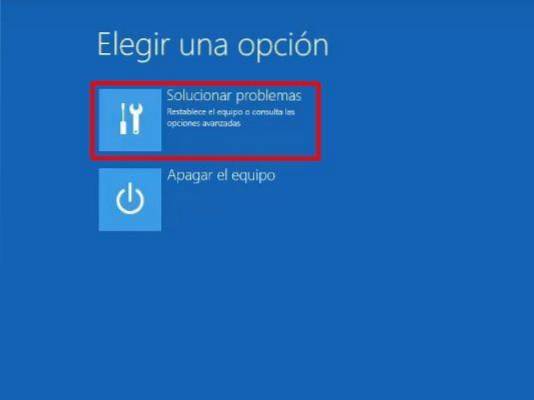
4- Välj alternativet "Kommandotolken". Där kommer vi att arbeta med Windows-konsolen för att lösa vårt misslyckande.
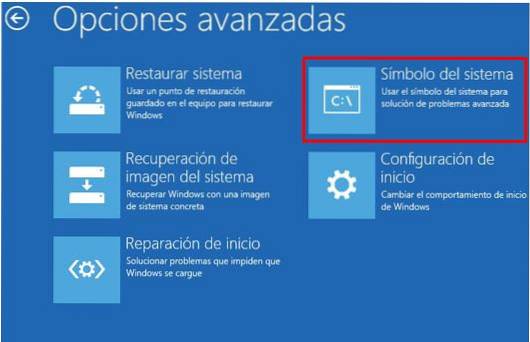
5- När du öppnar konsolen, skriv "bootrec / fixmbr" och tryck på enter. Här ändrar vi operativsystemets startregister.
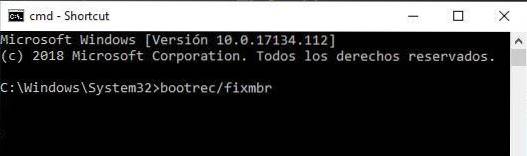
6- Skriv följande kommando i konsolen: “bootrec / fixboot”. Här repareras operativsystemets start.
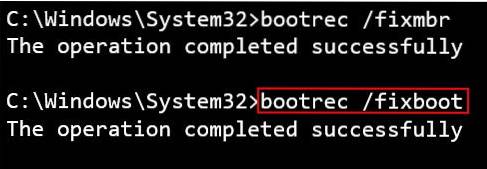
7- Skriv följande kommando i konsolen: "bcdedit / export C: \ bcdbackup", utan citat.
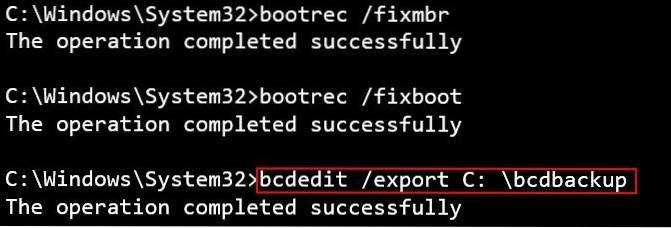
8- Skriv följande kommandon i konsolen, i samma ordning som de visas här:
- "Ren C: \ boot \ bcd -h -r -s"
- "Ren C: \ boot \ bcd bcd.old"
- "Bootrec / rebuildbcd"
- "1"
- "Y"
- "Utgång"
Varje gång du skriver ett kommando trycker du på ENTER. Varje kommando måste skrivas utan citat.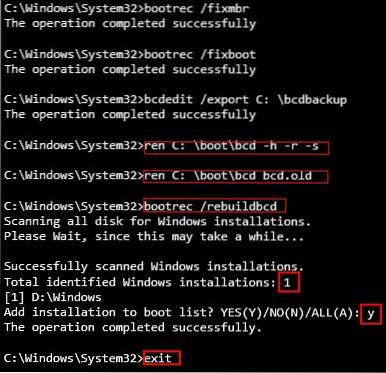
9- Nu klickar vi på "Fortsätt". Efter detta startar din dator om normalt och ditt problem bör lösas.
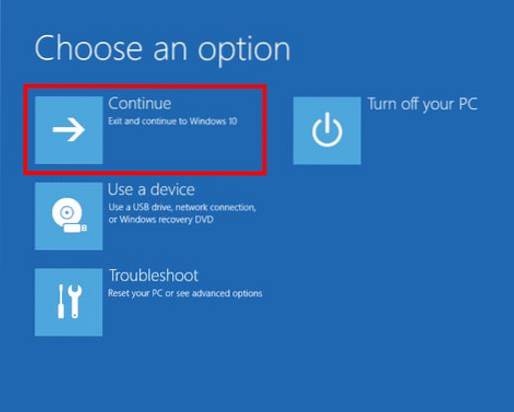
I Windows XP
1-Öppna datorns CD-läsare och sätt in CD / DVD-skivan i Windows XP och starta sedan om datorn för att komma till installationsmenyn (BIOS måste vara konfigurerad för att starta från CD / DVD-läsaren, om detta inte är slå på datorn, tryck på F12 och välj därifrån att börja från CD: n).

2- I installationsprogrammet för vår programvara Följande alternativ visas: “Ange installationsprogrammet” (ENTER), “Reparera” (R) och “Avsluta” (F3). Tryck på bokstaven R på tangentbordet.

3- Därefter anger reparatören i Windows XP i vilken partition operativsystemet finns.

4- Det startar en skärm av cmd-typen. På den här platsen numret där partitionen finns och administratörslösenordet (om din dator har ett lösenord). Skriv sedan "FIXMBR" och tryck på ENTER på tangentbordet.
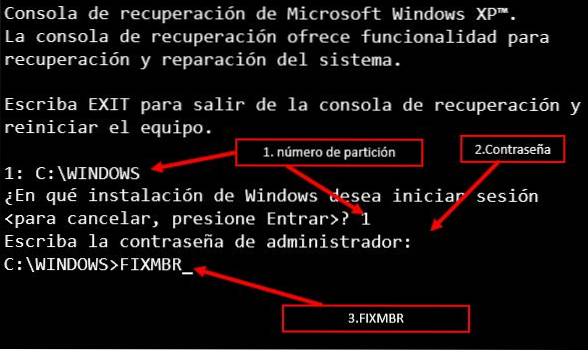
5- Systemet visar en varning (här ändras systemets startpost) med frågan "Är du säker på att du vill skriva en ny startpost?". Skriv bokstaven S och tryck på ENTER.
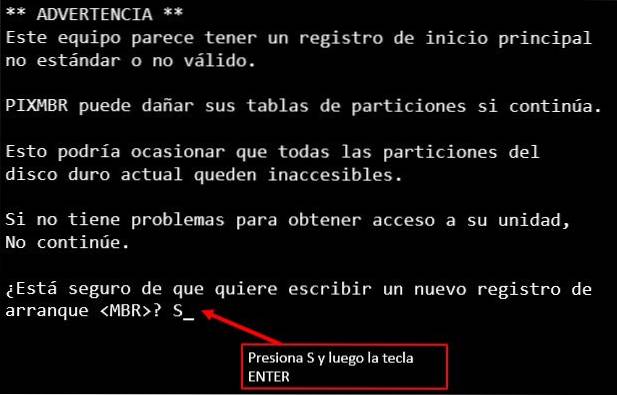
6- Reparera boot.ini i operativsystemet med kommandot "FIXBOOT" på samma sätt som det föregående. Efter att ha skrivit “FIXBOOT” typ S och tryck sedan på ENTER.

7- Vi är ett steg bort från att återställa vårt operativsystem. För att göra detta, skriv kommandot "CHKDSK / R"; detta kommando verifierar att vår hårddisk har skador och reparerar den om möjligt.

När du har slutfört det, skriv kommandot "EXIT", ta bort CD / USB och starta om datorn normalt.
Oavsett ditt operativsystem, om du åtgärdar detta fel och det fortsätter att visas ofta kan det vara så att din hårddisk skadas eller att en sektor är skadad. I det här fallet kan du prova ett verktyg som heter: "HDD REGENERATOR".
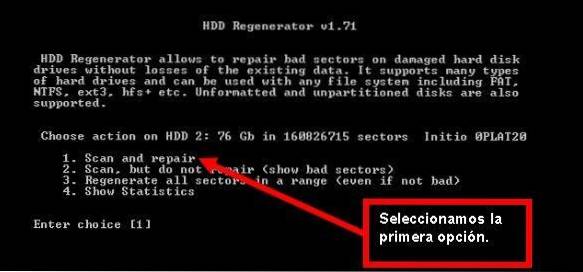
Om det inte löser problemet är det dags att tänka på att skaffa en ny hårddisk.
Referenser
- Hur du åtgärdar felmeddelandet "NTLDR finns inte" i Windows. Återställd från support.microsoft.com.
- Hur du åtgärdar felmeddelandet "NTLDR saknas". Återställd från support.microsoft.com.
- NTLDR. Återställd från es.wikipedia.org.
- TT-direktör, J Hawes, AST-direktör, M Grooten (oktober 2011). Bekämpa skadlig kod och skräppost. Återställd från scholar.google.com.
- Utarbetande av PCA (2009). Tidskrift: PC Actual. Praktisk guide: Få ut det mesta av din dator utan att spendera en euro. Återställd från pubs.rsc.org.
- HDD Regenerator. Återställd från dposoft.net.

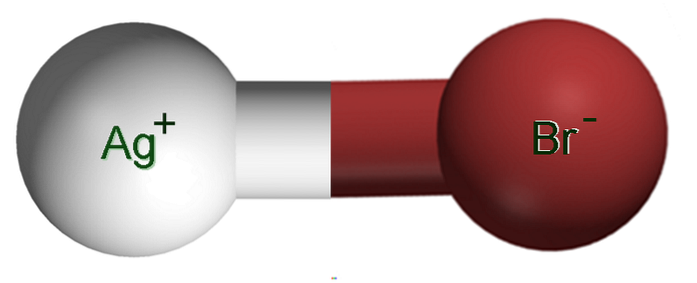

Ingen har kommenterat den här artikeln än.