
Hur gör man ett index i Word steg för steg?
Gör ett index i ord, Den används för att lista de ämnen som omfattas av det dokument du skapar, samt sidorna där varje ämne finns. I Word finns det mycket enkla funktioner för att skapa indexet automatiskt genom en "Innehållsförteckning" eller ett "index".
Om du vill ha ordning i dokumentet är det mycket viktigt att ha ett index som gör att både du och läsarna snabbt och enkelt kan spåra specifika punkter.
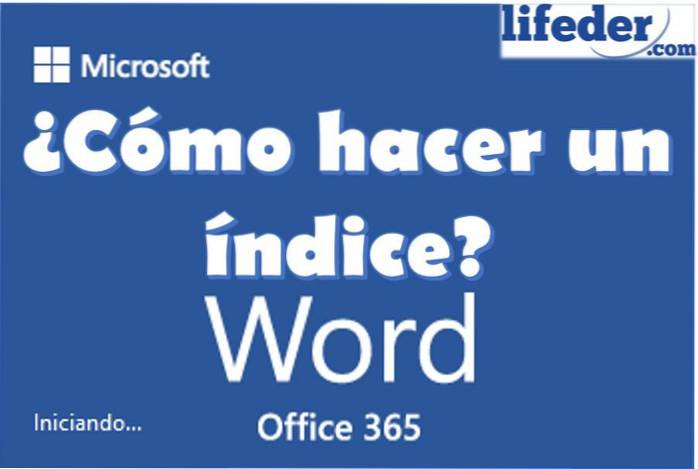
Word är ett mycket kraftfullt verktyg som textredigerare, så mycket att det har inkluderat skapandet av automatiska index inom dess funktioner, och även om du kan göra det manuellt, varför gör det om Word gör ditt liv enklare med dessa funktioner?
Idealet är att få ut det mesta av alla funktioner som Word har, för att spara tid och ansträngning när du skapar ett dokument.
Word kallar en "Innehållsförteckning" vad som i många delar av världen kallas ett "index" och "index" det som ofta kallas ett alfabetiskt index.
Även om båda liknar varandra och är mycket användbara när du arbetar med långa dokument, rekommenderar vi att du använder funktionen "Innehållsförteckning" om du vill behålla en ordning på sidorna enligt ordningen på de titlar du har skapat..
Å andra sidan, om du vill ha ordningen på ditt index i alfabetisk ordning, måste du använda funktionen "Infoga index".
Steg för steg för att skapa ett index i Word med funktionen "Innehållsförteckning".
För att göra ett index steg för steg med funktionen "innehållsförteckning" tas sidans ordningsföljd i beaktande för skapandet av indexet i Word.
Vi inbjuder dig att följa dessa steg om det är vad du vill göra:
1.- Du måste öppna dokumentet som du vill skapa indexet till.
två.- Titlarna och undertexterna som du har i dokumentet måste placeras med stilar genom avsnittet Stilar på hemfliken.
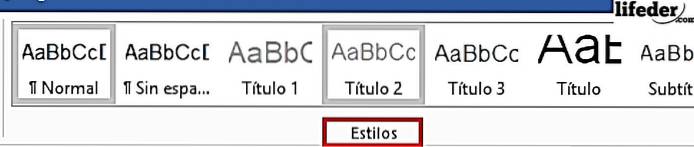
Du måste välja orden för varje titel i ämnet som du anser ska visas i indexet och ge det stilar som är titlar (de som säger längst ner "Titel", "Titel 1", "Titel 2" eller "Titel 3 ”).
3.- När du har slutfört steg 2, placera skrivmarkören där du vill placera indexet. I allmänhet är det vanligt att göra indexet i slutet av dokumentet eller strax efter omslaget eller dedikationen.
4.- Klicka på fliken "Referenser" högst upp i menyn och leta reda på knappen "Innehåll". Den här knappen finns till vänster i menyn.
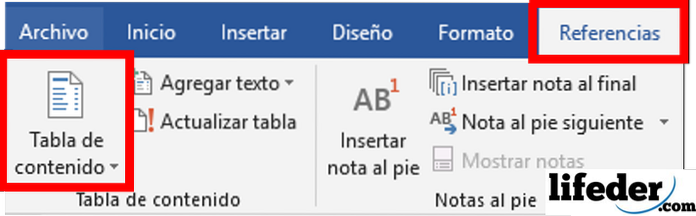
5.- Klicka på "Innehållsförteckning" och välj "Automatisk tabell 1" eller "Automatisk tabell 2". Det som varierar i varje tabell är att den ena säger "Innehåll" och den andra säger "Innehållsförteckning.".
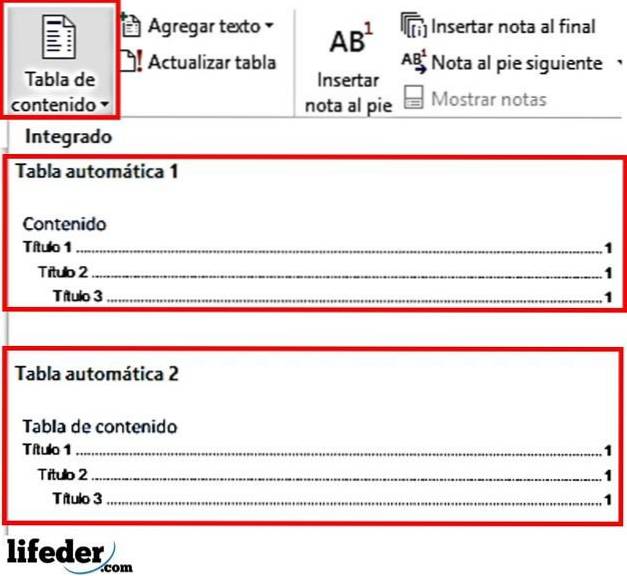
6.- Duktig! Indexet har skapats automatiskt och ordnat enligt sidans ordningsföljd i ditt dokument.
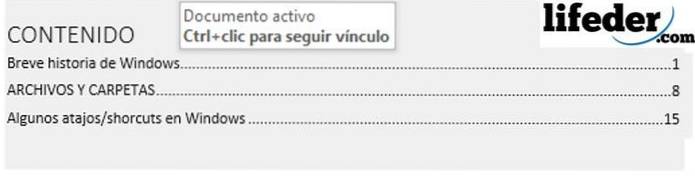
Om du gör ändringar i dokumentet måste du klicka på det index du har skapat och trycka på "Uppdateringstabell".
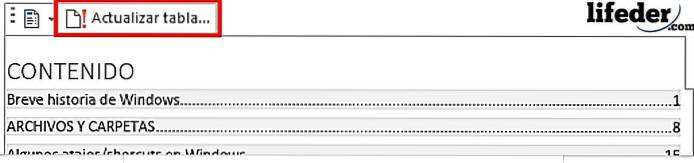
Om du gör det öppnas ett fönster där du måste välja om du vill uppdatera antalet sidor eller om du vill uppdatera hela tabellen om du har lagt till fler titlar.
När du väl har valt alternativet som du föredrar, tryck på acceptera så kommer din tabell att uppdateras.
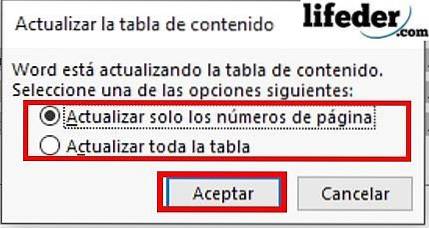
Steg för steg för att skapa ett index med funktionen "Infoga index"
Använd "infoga index" -funktionen för att skapa ett index, förlåt redundans, är när du vill ta hänsyn till den alfabetiska ordningen på indextitlarna och inte sekvensen på sidorna där den visas. För att göra detta uppmanar vi dig att följa stegen nedan:
1.- Med Word-dokumentet öppet som du vill indexera, leta reda på fliken "Referenser" och klicka på det..

två.- Leta reda på knappen "Markera post" och klicka på den. Knappen finns på höger sida av menyn som du just öppnade.

3.- Om du gör det öppnas följande fönster:
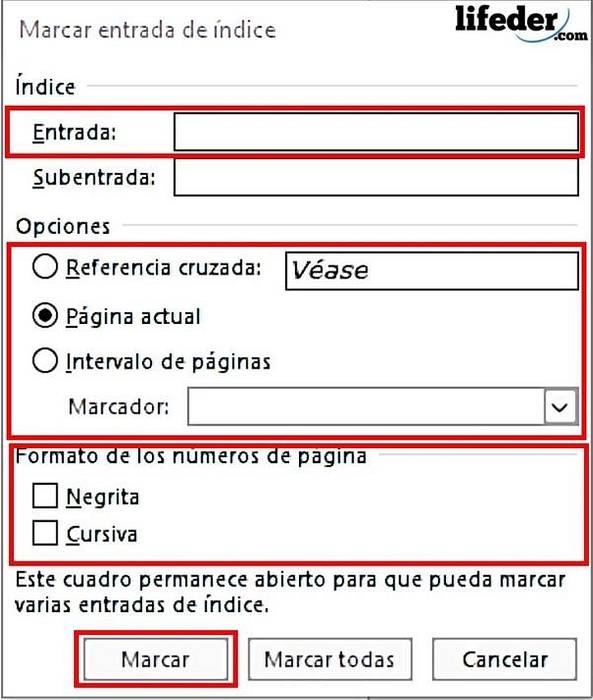
4.- Här måste du placera den titel som du vill ska visas i innehållet i indexet.
För att göra detta måste du gå till varje dokumenttitel och välja den manuellt och klicka sedan på textrutan "Entry"..
Om du gör det kopieras det du just valt till inmatningsrutan.
5.- Du måste välja i "alternativ" om titeln du placerar är:
- En korsreferens (det vill säga att länka dokumentämnet till ett annat avsnitt där det hänvisas).
- Aktuell sida, om du vill att den ska visas varifrån ämnet börjar.
- Sidintervall, för när du vill placera varifrån ämnet börjar till det det slutar.
6.- När du väl har valt detta måste du välja "Sidans nummerformat" och kontrollera om det är fet och / eller kursiv.
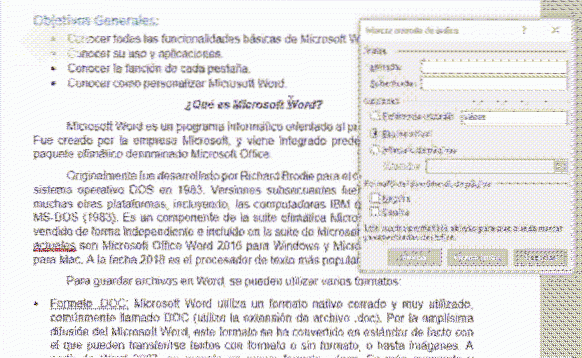
7.- När du har fyllt på den titeln, tryck "Markera"

Obs: Vissa symboler kommer att placeras i dokumentet, oroa dig inte för det, vad du har gjort har inte skadats, de är enkla ordmärken för att kunna hitta.

Om markeringarna stör dig, när du har markerat alla poster (kom ihåg att du måste göra det manuellt), gå till Arkiv -> Alternativ -> Visa och avmarkera "Visa formatmärken" och tryck sedan på "OK".
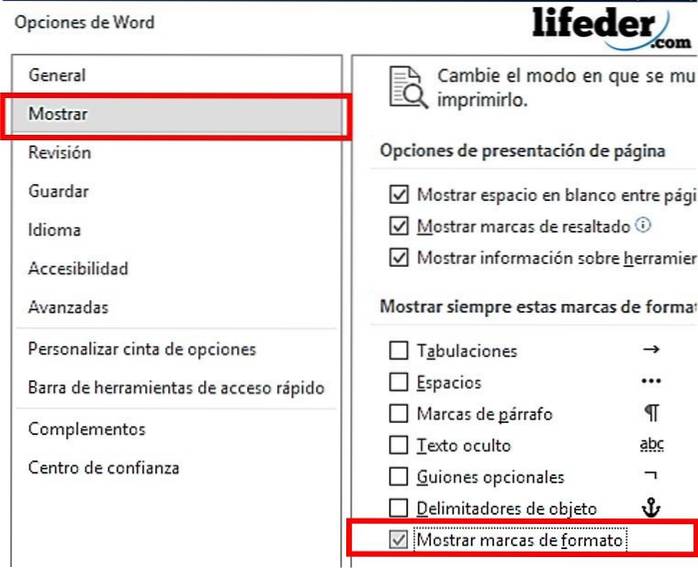
8.- När du har markerat alla poster som du vill ska visas i indexet, tryck på "Infoga index" (det är bredvid "Markera post").
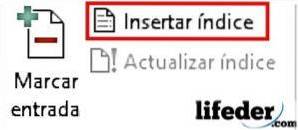
9.- Slutligen öppnas ett fönster där du kan anpassa utseendet på det index du har skapat, när du är klar med att anpassa trycker du på "OK".
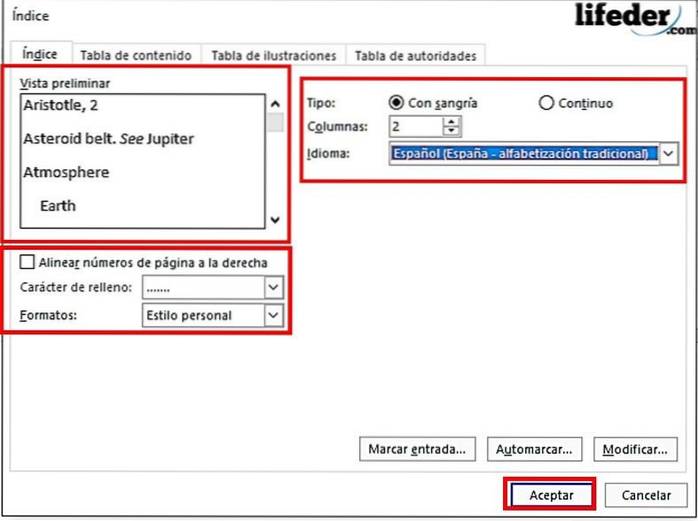
10.- Duktig! Du har skapat ett alfabetiskt sorterat index automatiskt i Word.

Obs! Under "infoga index" finns det en knapp som säger "Uppdatera index". Du måste klicka på det här om du vill uppdatera någon ändring av dokumentet som påverkar sidorna i indexet
Referenser
- Microsoft Team (inget datum). Skapa en innehållsförteckning (gäller Word för Office 365, Word 2016, Word 2013, Word 2010, Word 2007). Åtkomst från: support.office.com i juli 2018.
- Microsoft Team (inget datum). Indexskapande och uppdatering (gäller Word för Office 365, Word 2016, Word 2013, Word 2010, Word 2007). Åtkomst från: support.office.com i juli 2018
- MSN (inget datum). Hur skapar man ett index i Word som en expert?. Åtkomst från: msn.com i juli 2018
- Microsoft Team (senaste uppdatering: januari 2014). Hur man numrerar kapitel, bilagor och sidor i dokument som innehåller Word-titlar med kapitel och bilagor. Hämtad från: support.microsoft.com
- Cubides Joya, Zulay (2018). hur man skapar innehållsförteckning i Word-dokument. Konsulteras av: aprendendiendo.wikispaces.com i juli 2018
- WikiBooks (sista upplagan: juli 2018). LaTeX / indexering. Hämtad från: en.wikibooks.org.
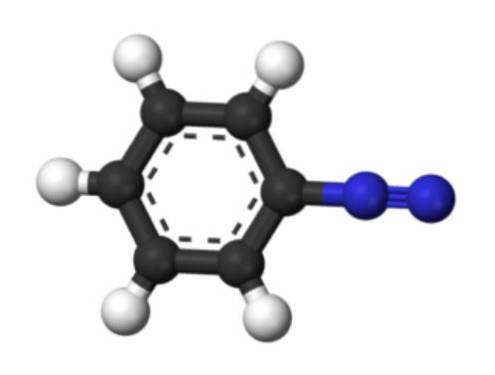


Ingen har kommenterat den här artikeln än.