
Hur återställer jag Windows 7?
Ibland måste du återställa Windows 7 på din dator för att lösa eventuella fel som den har presenterat, till exempel prestandaproblem, eller helt enkelt att börja om från början och göra en total rengöring. Innan du gör det måste du välja om återställningen av operativsystemet du vill ha är till en tidigare punkt eller är en fabriksåterställning.
Om du bestämmer dig för att det är en fabriksåterställning måste du först säkerhetskopiera alla data som du har värd på din dator. Det är något vanligt att man efter en viss tid med en dator märker att det blir lite "långsamt"; mapparna tar lång tid att öppna, precis som alla program som är installerade.
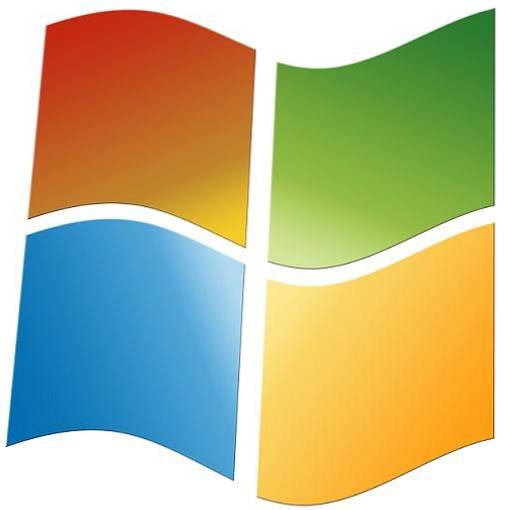
Det är bra att utesluta innan det inte är ett misslyckande med hårdvara (fysisk del) vad som orsakar detta på grund av brist på underhåll. Å andra sidan, för att återställa Windows 7 på datorn är det nödvändigt att känna till de begränsningar som finns mitt i processen.
En av dessa är förlusten av värdefull information, eftersom inte allt sparas. Det finns några program som, när du använder återställningen, tas bort eftersom det kanske för operativsystemet innebär en risk att ha dem installerade.
När du bestämmer dig för att det är dags att återställa Windows 7, antingen på grund av operativsystemets långsamhet eller på grund av ett virus som har orsakat kaos och skadat filerna, måste du komma ihåg att det bästa alternativet för alla fall är att göra en säkerhetskopia av all information på din dator.
Vi uppmanar dig att följa stegen som vi lär dig här för att återställa operativsystemet (vi ansvarar inte för missbruk som du ger till informationen).
Artikelindex
- 1 Sätt att återställa Windows 7-operativsystemet
- 1.1 Till en tidigare punkt
- 1.2 Återställ inställningar i Windows 7
- 2 Hur du säkerhetskopierar informationen?
- 3 Referenser
Sätt att återställa Windows 7-operativsystemet
Till en tidigare punkt
Återställa Windows 7-operativsystemet till en tidigare punkt är ett enkelt sätt att fixa det utan att göra stora ändringar på din dator. Genom detta alternativ kan du återställa ditt operativsystem till en punkt där det inte finns några uppdateringsfel, installation av program med fel eller installerade virus som orsakar instabilitet.
Du måste först öppna Windows startmeny genom att trycka på kommandotolken.

Skriv sedan "Systemåterställning" i sökmotorn (förslaget kan visas innan du slutför texten) och klicka på det alternativet.
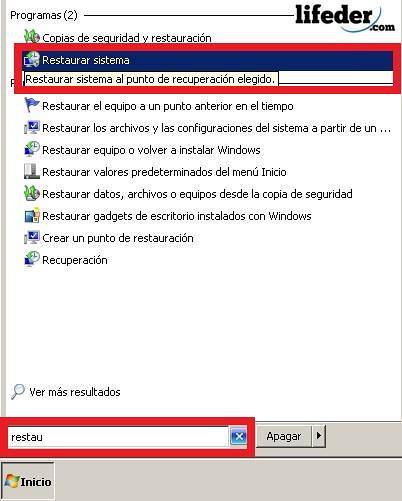
Det här är återställaren för fil- och systeminställningar. Där klickar du på "Nästa".
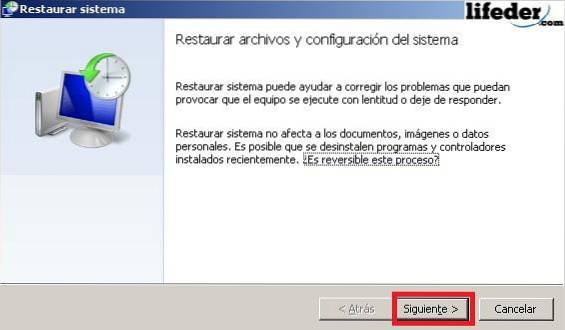
Du kommer att se en dialogmeny som låter dig välja en återställningspunkt. Dessa punkter skapas vanligtvis när operativsystemet uppgraderas eller skapas av användaren.
Du kan välja en punkt och klicka på "Upptäck berörda program" om du vill verifiera att något fungerar eller inte fungerar felaktigt. När du har valt det klickar du på "Nästa" för att fortsätta..
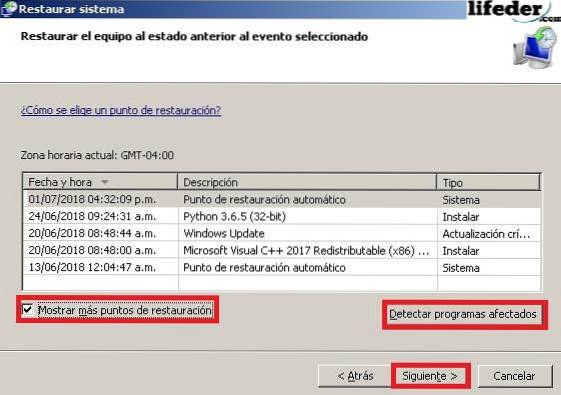
När du har valt en återställningspunkt måste du bekräfta och klicka på "Slutför" så att återställaren körs.
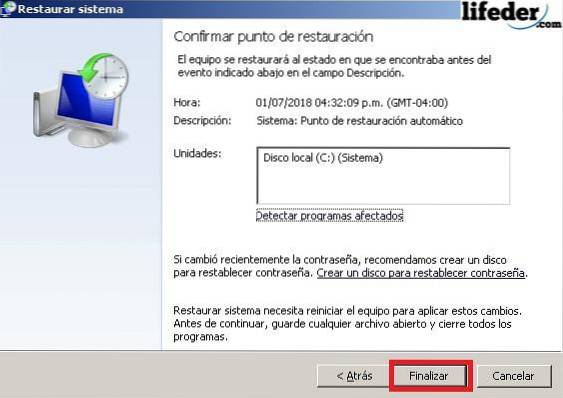
Ett varningsmeddelande visas som indikerar att när du startar processen, undvik att koppla från datorn från strömmen eller göra något som avbryter den, eftersom du har att göra med känsliga filer i operativsystemet. Klicka på "Ja".

Du kommer att se en liten ruta som inte har några knappar eller kan avbrytas (av säkerhetsskäl). Vid denna tid måste du ha tålamod, din dator kan starta om ett par gånger.

Återställ inställningarna i Windows 7
Det kan hända att du ändrar konfigurationen för ditt operativsystem och att du inte kommer ihåg vad du gjorde, inte heller vet du hur du ställer in konfigurationen korrekt, även om du är medveten om att den fungerar fel (till exempel igår var din dator bra och idag har det misslyckanden).
Om detta har hänt dig, följ dessa steg för att återställa datorns Windows 7-inställningar:
1- Starta datorn och tryck på F8 flera gånger medan datorn laddas.
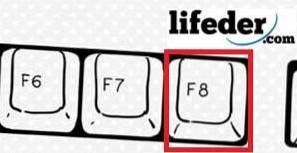
Din dator kan komma in i den här menyn olika beroende på varumärke. Några av dessa sätt är:
- Acer: Alt + F10.
- ASUS: F9.
- HP och Lenovo: F11.
- MSI: F3.
- Samsung: F4.
- Sony: F10.
2- Välj “Senaste kända bra konfiguration (avancerad)” och tryck på ENTER-tangenten.

3- Vänta tills systemet laddas. Det kan ta lite längre tid än normalt eftersom Windows reparerar sig själv.
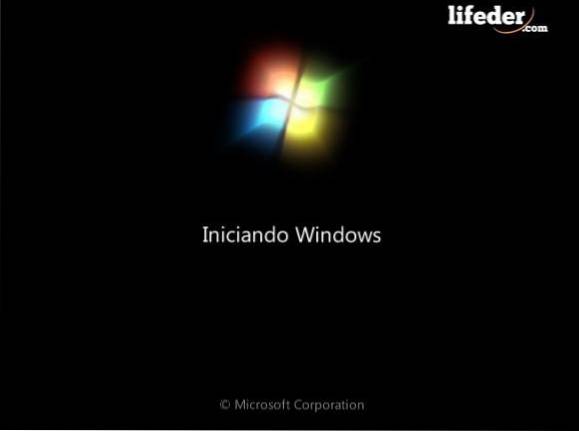
4- Klar! Du har återställt dina Windows 7-inställningar till en tidigare punkt, där operativsystemet ska vara felfritt.
Hur man säkerhetskopierar informationen?
1 - Om du har beslutat att fabriksåterställa din dator och du tog hänsyn till vad vi just sa till dig, är det första du bör göra en säkerhetskopia av den information du vill behålla. För att göra detta måste du gå till början och leta efter kontrollpanelen. När du hittar det måste du klicka.
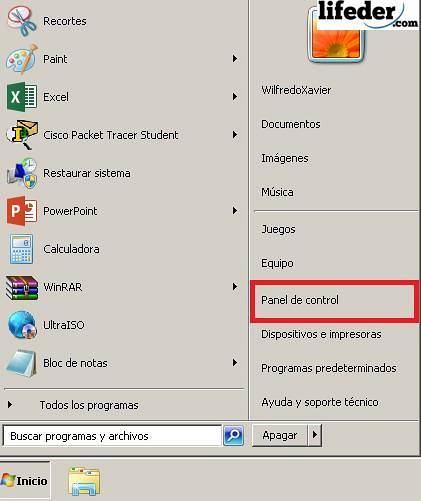
2- I fönstret som öppnades bör du söka efter "System och säkerhet" och klicka på "Gör en säkerhetskopia av datorn".

3- Här måste du klicka på "Konfigurera säkerhetskopior".
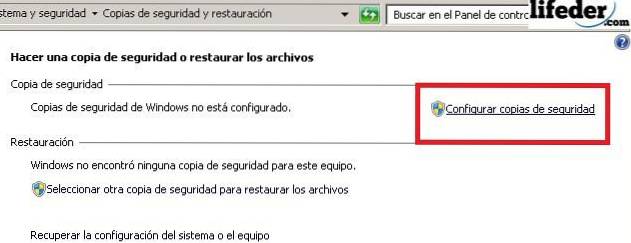
4- Först måste du välja var du vill spara säkerhetskopian. Som standard föreslår Windows att du gör det på en extern enhet. Om du ännu inte har satt in en pendrive är det en bra tid för dig att göra det. När du har valt lagringsenheten, tryck på "Nästa" -knappen..
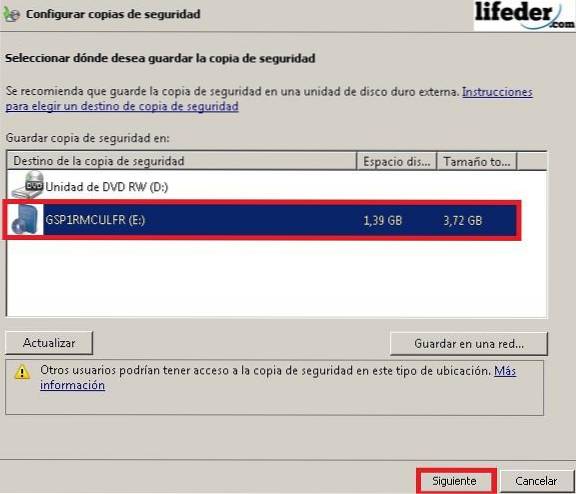
5- Här måste du välja vilket backupalternativ du vill ha.
Som standard kontrollerar Windows "Låt Windows välja." Om du inte är en avancerad användare rekommenderar vi att du trycker på "Nästa" i det här fönstret.
Om du å andra sidan är en användare med kunskap om att hantera alla mappar på din dator, välj "Låt mig välja" och tryck på "Nästa" -knappen..
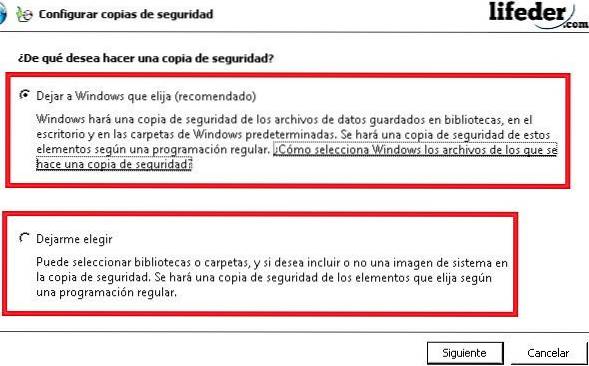
6- Om du väljer "Låt mig välja" öppnas ett fönster enligt följande, där du måste välja vad du vill spara och om du vill inkludera en systembild i den säkerhetskopia du gör. När du har valt allt du vill säkerhetskopiera, tryck på "Nästa" -knappen..
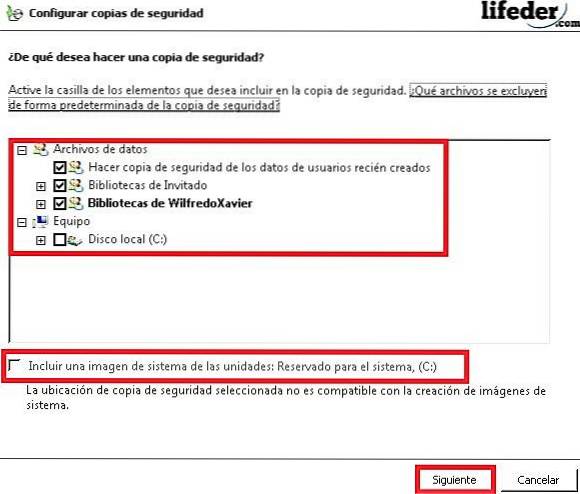

Nu kan du utföra en fabriksåterställning av systemet!!
Referenser
- Microsofts tekniska supportteam (senaste version: september 2016). Gör en säkerhetskopia av din dator och återställ den. Återställd från: support.microsoft.com.
- Microsofts supportteam (senast uppdaterad: mars 2018). Reparera Windows-problem. Återställd från: support.microsoft.com.
- Microsofts tekniska supportteam (senaste uppdatering: augusti 2016). Säkerhetskopiera och återställ din dator. Återställd från: support.microsoft.com.
- Dell (Senast ändrat datum: mars 2018). Gör en fabriksåterställning eller installera Windows 7 manuellt på din Dell-dator. Återställd från dell.com.
- HP: s tekniska support (inget datum). Om systemåterställning i Windows 7. Återställs från support.hp.com. Samrådsdatum: 30 juni 2018.
- Microsofts tekniska support (senast uppdaterad: april 2018). Så här återställer du en Windows 7-baserad dator Återställd från support.microsoft.com.
- Microsofts supportteam (senast uppdaterad: maj 2018). Installation och ominstallation av Windows 7. Återställs från support.microsoft.com.
- Microsofts supportteam (senast uppdaterad: maj 2018). Windows 7 Installation: Vanliga frågor. Återställd från: support.microsoft.com.
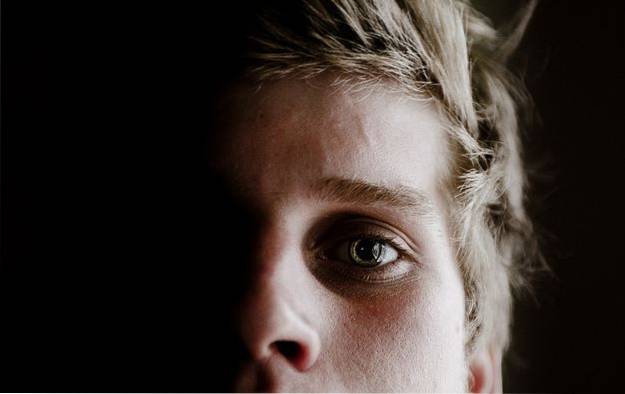


Ingen har kommenterat den här artikeln än.